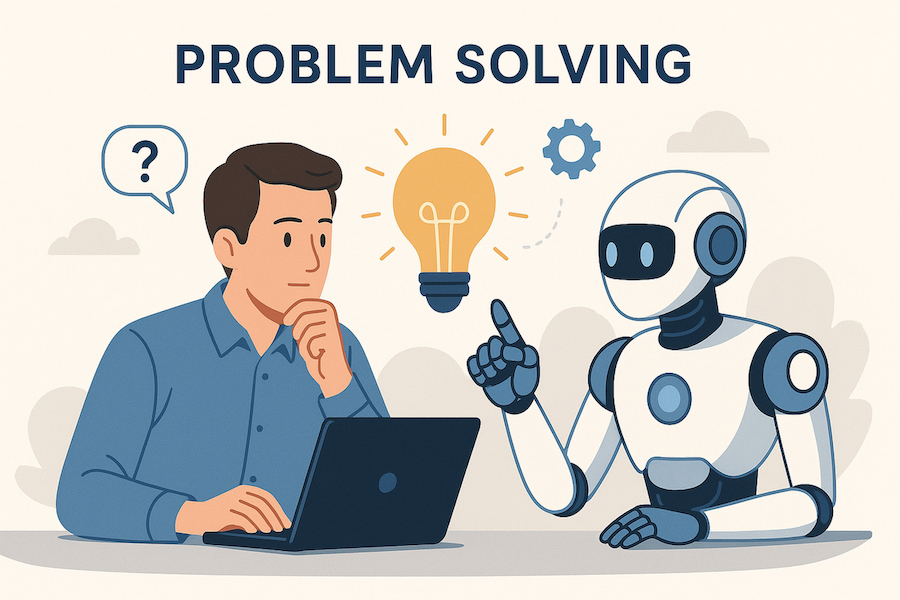In April 2020, I wrote the following blog article (link below) covering how I use Microsoft Teams to work from home daily. Although I have maintained some of my previous setup and workflow, I have made some modifications and tweaks to my workspace configuration.
Since 2020 Microsoft Teams has improved significantly, adding tons of new features and improving the overall user experience. However, my work has also continued to evolve and now requires more time to work on more complex tasks. These tasks require more time doing focused work, so some of the adjustments to my workspace have been made to reduce distractions and allow me to engage in deeper work. With Microsoft Viva and Focus mode I have also leveraged tools in Microsoft 365 and Teams to stay focused on tasks throughout the day.
Let’s talk quickly about Microsoft Teams, and then some details on the hardware layout I am currently using. If you want to jump right to specific hardware details click on one of these links to jump right to the section. Standup Desk, Chair, Monitor, Lighting, Headset and Microphone, Desk Phone, StreamDeck, UPS, Network Setup
Microsoft Teams
Microsoft Teams has continued to get updates and capabilities on a consistent basis. The list is long and detailed, if you want to see more about the latest features of Microsoft Teams check out this support document “What’s new in Microsoft Teams.”
While I do spend a fair amount of time in Microsoft Teams, I do want to highlight two additional tools that round out my daily communication and collaboration efforts inside and outside of the organization.
Microsoft Outlook Email
I use Microsoft Outlook as my initial communication tool or in situations where I need a long form format with attachments to get my message across. This may be with new or existing relationships.
Microsoft Teams
Chat
I use Microsoft Teams Chat for quick conversations that are often random in nature with various people within and outside of my organization where I have an established relationship
Microsoft Teams and Channels
I use Microsoft Teams and Channels for collaboration and group work across a focused set of work and conversations. This may be individuals inside or outside of my organization who are focused on the same initiative.
Microsoft Viva Engage Communities
I use Microsoft Viva Engage for broad social collaboration around various community topics across my organization. I often do not have a direct relationship with the individuals, but we share a common interest in some common topic.
For a deeper dive into the use of each of the tools check out one of my previous blog posts.
Back to Microsoft Teams here are some of the highlights of key features I have been using in my meetings and collaboration sessions.
- Expanded video conferencing capabilities, including breakout rooms and hand raising
- Dynamic view for better organization and visibility during meetings
- Integration with Microsoft Whiteboard for collaborative brainstorming
- AI-powered transcription and translation for more inclusive meetings
- Enhanced security features to protect remote work data and communication
I will write some additional blogs going deeper into each of the various Microsoft Teams features and functions. This will allow me to go more in depth across the various elements. For now let’s go through some of the adjustments I have made to the technology setup I now use at my desk and some backend technology supporting my home network connectivity.
Standup Desk
I have been using a standup desk for many years now as a way to keep myself from sitting all day. When standing, I stay active and move around a bit in more of an active standing approach. When I get tired of standing and being active, I will switch back to a chair. I will also stand in some of my meetings, especially when presenting. It gives me the feeling of being on stage, allowing me to move around a bit, and it feels more natural presenting vs. presenting while sitting in a chair.
Chair
Over the years, I have experienced lower back pain on and off. I have done a ton of research looking for a chair that helps me sit correctly and provide some level of core engagement throughout the day. This is important as long term sitting can cause you to lose core strength over time. I have tried ball-based chairs and a few backless chairs with mixed results.
The chair I have been using for more than six months now is the QOR360 Ariel 2.0 chair. This chair provides the ability for subtle but constant movement and requires that I keep my core engaged while sitting. I have long legs, and when I combine the adjustability of the chair with my standup desk, I can lock in the perfect height for the chair and desk. Once the chair is at the ideal height, I adjust my desk to the most comfortable position while working on the computer.

Monitor
The importance of a high-quality monitor is absolutely crucial. In my previous setup, I had two good quality monitors and the screen on my laptop for three displays in total. While there were a few times when this was useful, it became distracting as I found I wanted to fill up all my screens with stuff. All those windows ended up causing me to get easily distracted by the constant updates and notifications.
Today I have one single Thunderbolt-enabled 27″ monitor. Having a nice large monitor combined with the display on the laptop provides me with just enough screen space to get work done when I may need to reference content in another window. In addition, for meetings where I am presenting, having the extra space allows me to have some workspace to look information up during meetings while still being fully emersed in the meeting content. The Thunderbolt connection provides a single cable to my laptop for charging and connecting to the display, built-in camera, and speakers, reducing the need for a separate docking station.
When I am in focus mode working on an important project, I will often only use the Thunderbolt-enabled 27″ monitor with just the one or two critical applications I need to get the task done. I will also leave the laptop screen with just a clean desktop. When working on something critical with a deadline, I often put my Microsoft Teams client and my mobile phone in Focus mode to reduce interruptions and distractions.
A display with a built-in microphone, a high-resolution camera, and speakers works great for audio and video meetings. Using the display’s capabilities has helped reduce my time on a headset, as extended headset use can be uncomfortable. Now I only use the headset for meetings where I need to ensure the maximum audio quality or I want the flexibility of roaming around my office or home.
Lighting
As my original article mentioned, lighting is critical for the best video quality. I still use the Elgato Key Light and the Elgato Key Light Air to provide front-facing lighting. I have them up just above eye level and slightly angled to prevent the light from reflecting off my eyeglasses and being seen by the people I am talking to in the video meeting. One of the main benefits of these lights is that you can control the brightness and color temperature at a granular level.
Since my original article, I moved to a new home. In my new home, I was able to set up a dedicated room for my home office setup. This room has a large window that provides a generous amount of light throughout the day. In addition, I recently installed shutters to better control the lighting depending on the day or time of year. Finally, I have positioned my desk, so the light hits my side vs. back to help prevent the camera from over-exposing the light. With the brightness and temperature controls of the Elgato lights, the ability to make adjustments has been beneficial in keeping my video looking consistent.
Headset and Microphone
For most of my day, I opt to use the built-in speakers and microphone from my monitor as the quality for my participants and myself is very good. However, there are times when I need to ensure the highest audio quality or some mobility as I am in my meetings. I use a Rode Microphone or a DECT-based headset in those cases.
- DECT-based Headset – My latest headset is the Jabra Engage 55 Stereo headset. This headset has a DECT-based dongle that connects to your computer via USB-A or USB-C. The DECT technology allows for high-fidelity audio over a great distance. I can wander across my entire house, let the dog out in the backyard, and walk down the driveway to the mailbox. This flexibility to move around while maintaining high-quality audio is a huge benefit. Jabra has a few different DECT models but have DECT desktop base stands instead of the dongle. I opted for the dongle as it allows me to take my headset mobile if I travel or need to work in the office.
- RODE NT USB+ – When doing video recordings or staying stationary at my desk, I opt for the RODE NT USB+ mic. When I want to highest quality audio with the broadest dynamic range of my voice, I will use the RODE microphone on the stand. You can apply some advanced settings to the microphone using the Rode Connect software that helps bring depth to voice recordings.
Desk phone
Sometimes I want to make a phone call and do not require the complete feature set of the Microsoft Teams client on the computer or my mobile device. In those cases, I will use a DECT-based SIP handset. While I could use the Teams client on my mobile device, sometimes my phone is on charge, or the call I need to make is long, and I don’t want to drain the battery on my mobile.
The Poly Rove 30 phone is SIP based and supports making and receiving phone calls and accessing voicemail. However, it does not support or provide Teams chat or access to other Teams features; for general phone calls, this device is perfect, as it is DECT-based, providing high-quality audio that you can take long distances away from the base unit.
StreamDeck
I had one of the original Stream Deck devices in my previous article on working from home. I recently upgraded that unit to the new Stream Deck + model with rotary dials. Using the Stream Deck allows me quick access to change my desk lights’ brightness and color temperature. I also have buttons programmed for quick actions such as muting / unmuting my microphone, turning the video on/off, and shortcuts for various applications. Having access to these features without having to navigate around the operating system to adjust frequently accessed settings makes this worth the investment.
UPS
In my new home, it is not uncommon to have brief power outages that can last a few seconds to a few minutes occasionally. I have a UPS at my desk to provide power for up to thirty minutes. This will give me just enough time to wrap up my call or switch to my mobile device if the power does not return in the short term.
I also have a UPS on my networking equipment and Internet modem, which lasts about 45 minutes and helps maintain my connection to the Internet during a brief power outage.
Network Setup
Finally, let’s talk about my home network setup. One of the most critical elements in my house is fast and reliable Internet access. I have access to AT&T Fiber and Xfinity Internet services in my home. Using the Ubiquiti networking equipment, I have configured a redundant Internet setup. I use AT&T 1GB fiber into the house and a minimal Internet plan with Xfinity as a secondary Internet connection.
In my original configuration, the Internet connections were set up as an active/fail configuration, with AT&T as the primary and Xfinity as the backup. With a recent Ubiquiti Dream Machine router update, I can now load balance across the two Internet connections.
With a solid connection to the Internet, I also opted to go with three Ubiquiti Enterprise 6E wireless access points that transmit on the 2.4 GHz, 5 GHz, and 6 GHz frequency bands. In addition, I have configured the channels so that each access point is on non-overlapping channels, allowing for a solid wifi network that performs fast.
So that covers my current hardware layout. Stay tuned for more blog posts on specific aspects of Microsoft Teams and Microsoft Viva.